
- SAMSUNG SMART TV DELETE APPS HOW TO
- SAMSUNG SMART TV DELETE APPS ACTIVATION CODE
- SAMSUNG SMART TV DELETE APPS INSTALL
- SAMSUNG SMART TV DELETE APPS CODE
SAMSUNG SMART TV DELETE APPS HOW TO
How to delete the built- in app on Samsung TV?

How to Delete Apps on a (2015-2016) Samsung TV? Select the app you wish to uninstall from the Downloaded Apps section by scrolling down.To delete an app on Samsung TV (2019), follow the below procedure: How to delete an App on a Samsung TV (2019-2017)? Choose the app(s) you wish to get clear of, then hit Delete.then choose Manage Storage from the menu.To get to the Support tab, go to the bottom of the page.Choose settings from the drop down menu.To delete an app on Samsung TV (2020), follow the below procedure: How to delete an App on a Samsung TV (2019-2017)?, How to Delete Apps on a (2015-2016) Samsung TV? How to delete an app on Samsung TV (2020)? If yes, that’s great and you can enjoy all kinds of YouTube videos again.This blog will answer the question, ” How to delete an app on Samsung TV”? And cover topics such as: How to delete an App on a Samsung TV (2019-2017)? , Now check if the issue “Samsung TV YouTube not working” is solved. Wait for the confirmation window to appear.Click or tap the Allow button on the Terms and conditions screen.
SAMSUNG SMART TV DELETE APPS CODE
SAMSUNG SMART TV DELETE APPS ACTIVATION CODE
You will see an activation code on the screen.Select the Sign in button on the Accounts.Select the Sign in icon from the left pane.Step 5: Once the YouTube app is installed, you need to activate YouTube. Step 4: Wait for your TV to complete the installation.
SAMSUNG SMART TV DELETE APPS INSTALL
Step 3: Select the YouTube app and then select the Install option on the YouTube installation window. Step 2: Use the search bar at the left corner to search the YouTube app. Step 1: In the main menu, select the Apps option using your remote. Here are the steps to get YouTube back on Samsung Smart TV: Now you follow the tutorial below on how to download YouTube on Samsung smart TV to reinstall this app. Then, wait for 2 or 3 minutes and power on this TV. Step 5: When the YouTube app is removed, power off your TV and remove all power sources. Step 4: Choose the Delete option to uninstall the YouTube app.

Step 3: Select the Apps option and then select the YouTube app. Step 2: Select the three horizontal lines at the bottom of your TV screen using your remote. Step 1: Turn on your Samsung smart TV and navigate to the home screen. It is easy to remove the problematic YouTube app from your Samsung smart TV, and here are the steps: Keep reading to learn about the detailed steps. To reinstall YouTube on Samsung smart TV, you need to uninstall this app and then download it from the Samsung Apps menu. Well, what to do in this setting? Here is still a way - try to reinstall YouTube on Samsung smart TV. However, many people met the issue “Samsung TV YouTube not working” and have tried power cycle, changing the sound output of their TVs, and so on, but found that YouTube still failed to work. Well, how to complete this YouTube reinstallation? Follow the how-to guide from MiniTool uTube Downloader.
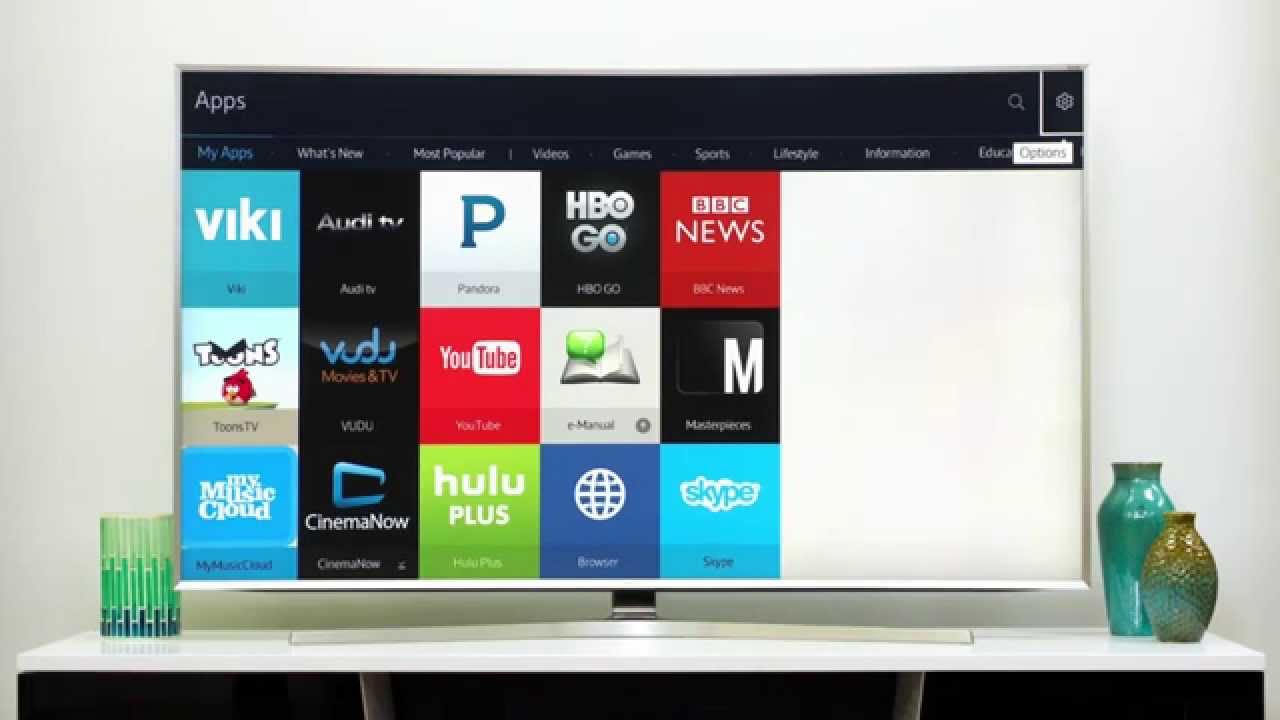
What to do if you are stuck in the issue “Samsung TV YouTube not working”? You can try to reinstall YouTube on Samsung smart TV if you have tried solutions like clearing cache, resetting your TV to default settings, and so on, but this issue persists.


 0 kommentar(er)
0 kommentar(er)
